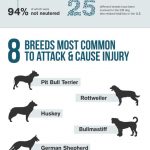Table of Contents
Pengenalan Screenshot pada HP Oppo
Sebagai pengguna HP Oppo, kita pasti sering membutuhkan screenshot untuk berbagai keperluan, seperti menyimpan gambar, menunjukkan pesan error, atau sekadar berbagi screenshot pada media sosial. Screenshot merupakan fitur yang sangat penting dan berguna bagi pengguna HP Oppo.
Cara Screenshot HP Oppo
Berikut adalah cara melakukan screenshot pada HP Oppo:
Melakukan Screenshot dengan Tombol Fisik
Cara pertama untuk mengambil screenshot pada HP Oppo adalah dengan menggunakan tombol fisik. Berikut langkah-langkahnya:
- Buka layar yang ingin diambil screenshotnya.
- Tekan tombol daya dan tombol volume bawah secara bersamaan selama beberapa detik.
- Setelah suara kamera terdengar, screenshot telah berhasil diambil.
Melakukan Screenshot dengan Kombinasi Tombol
Selain dengan tombol fisik, Anda juga bisa mengambil screenshot pada HP Oppo dengan kombinasi tombol berikut:
- Buka layar yang ingin diambil screenshotnya.
- Tahan tombol daya dan tombol home pada layar secara bersamaan selama beberapa detik.
- Setelah suara kamera terdengar, screenshot telah berhasil diambil.
Melakukan Screenshot dengan Gestur 3 Jari
Anda juga bisa mengambil screenshot pada HP Oppo dengan menggunakan gestur 3 jari. Berikut langkah-langkahnya:
- Buka layar yang ingin diambil screenshotnya.
- Tekan layar dengan 3 jari secara bersamaan dan geser ke bawah.
- Setelah suara kamera terdengar, screenshot telah berhasil diambil.
Mengedit Screenshot pada HP Oppo
Setelah berhasil mengambil screenshot pada HP Oppo, Anda bisa melakukan beberapa pengeditan sederhana sebelum membagikannya ke media sosial atau menyimpannya ke galeri. Berikut adalah cara mengedit screenshot pada HP Oppo:
Mengedit Screenshot dengan Aplikasi Bawaan
HP Oppo dilengkapi dengan aplikasi bawaan bernama Editor, yang bisa Anda gunakan untuk melakukan pengeditan sederhana pada screenshot. Berikut langkah-langkahnya:
- Buka aplikasi Editor pada HP Oppo Anda.
- Pilih gambar screenshot yang ingin Anda edit.
- Anda bisa melakukan beberapa pengeditan sederhana seperti memotong, menambahkan teks, atau memberikan efek.
- Setelah selesai mengedit, klik tombol “Simpan” untuk menyimpan hasil editan.
Mengedit Screenshot dengan Aplikasi Pihak Ketiga
Jika Anda membutuhkan pengeditan yang lebih kompleks, Anda bisa menggunakan aplikasi pihak ketiga seperti Adobe Photoshop Express atau PicsArt. Berikut langkah-langkahnya:
- Download aplikasi pengeditan foto pihak ketiga dari Play Store.
- Buka aplikasi pengeditan foto dan pilih gambar screenshot yang ingin Anda edit.
- Lakukan pengeditan sesuai keinginan Anda.
- Setelah selesai mengedit, klik tombol “Simpan” untuk menyimpan hasil editan.
FAQ
1. Apakah semua HP Oppo bisa melakukan screenshot?
Ya, semua HP Oppo dilengkapi dengan fitur screenshot.
2. Apakah cara screenshot pada HP Oppo sama untuk semua tipe?
Ya, cara screenshot pada HP Oppo sama untuk semua tipe.
3. Apakah saya bisa mengambil screenshot pada layar yang sedang dimatikan?
Tidak, Anda hanya bisa mengambil screenshot pada layar yang sedang aktif.
4. Apakah saya bisa mengambil screenshot pada aplikasi yang sedang berjalan di latar belakang?
Tidak, Anda hanya bisa mengambil screenshot pada aplikasi yang sedang aktif di layar.
5. Apakah saya bisa mengambil screenshot dengan menggunakan aplikasi pihak ketiga?
Ya, Anda bisa mengambil screenshot dengan menggunakan aplikasi pihak ketiga yang menyediakan fitur tersebut.